
- Microsoft autoupdate cannot connect drivers#
- Microsoft autoupdate cannot connect update#
- Microsoft autoupdate cannot connect windows 10#
- Microsoft autoupdate cannot connect download#
Microsoft autoupdate cannot connect update#
If the setting is set to Disabled or Not Configured, and if Automatic Updates is not disabled by policy or user preference, the Automatic Updates client connects directly to the Windows Update site on the Internet. Enabling this setting means that end users in your organization don't have to go through a firewall to get updates, and it gives you the opportunity to test updates after deploying them.
Microsoft autoupdate cannot connect download#
If the setting is set to Enabled, the Automatic Updates client connects to the specified intranet Microsoft update service (or alternate download server), instead of Windows Update, to search for and download updates. An optional server name value can be specified to configure Windows Update Agent to download updates from an alternate download server instead of the intranet update service. You can set both values to be the same server. You must set two server name values: the server from which the Automatic Updates client detects and downloads updates, and the server to which updated workstations upload statistics.


To use this setting in Group Policy, go to Computer Configuration\Administrative Templates\Windows Components\Windows Update\Specify Intranet Microsoft update service location. The Automatic Updates client will search this service for updates that apply to the computers on your network. This setting lets you specify a server on your network to function as an internal update service. You can then use this update service to automatically update computers on your network. Specifies an intranet server to host updates from Microsoft Update. Specify intranet Microsoft update service location You can also make sure your devices receive updates that were not signed by Microsoft from your internal Microsoft update service, through Allow signed updates from an intranet Microsoft update service location.įinally, to make sure the updating experience is fully controlled by the admins, you can Remove access to use all Windows Update features for users.įor additional settings that configure when Feature and Quality updates are received, see Configure Windows Update for Business. You can make custom device groups that'll work with your internal Microsoft update service by using Enable client-side targeting. Automatic Updates Detection Frequency controls how frequently devices scan for updates. Specify Intranet Microsoft update service location allows admins to point devices to an internal Microsoft update service location, while Do not connect to any Windows Update Internet locations gives them the option to restrict devices to just that internal update service. Scanning for updatesĪdmins have a lot of flexibility in configuring how their devices scan and receive updates.
Microsoft autoupdate cannot connect drivers#
Remove access to use all Windows Update featuresĭo not connect to any Windows Update Internet locationsĪllow signed updates from an intranet Microsoft update service locationĭo not include drivers with Windows UpdatesĪdditional information about settings to manage device restarts and restart notifications for updates is available on Manage device restarts after updates.Īdditional settings that configure when Feature and Quality updates are received are detailed on Configure Windows Update for Business. UpdateServiceUrl and UpdateServiceUrlAlternate Specify Intranet Microsoft update service location Summary of Windows Update settings Group Policy setting You can configure the update detection frequency, select when updates are received, specify the update service location and more.
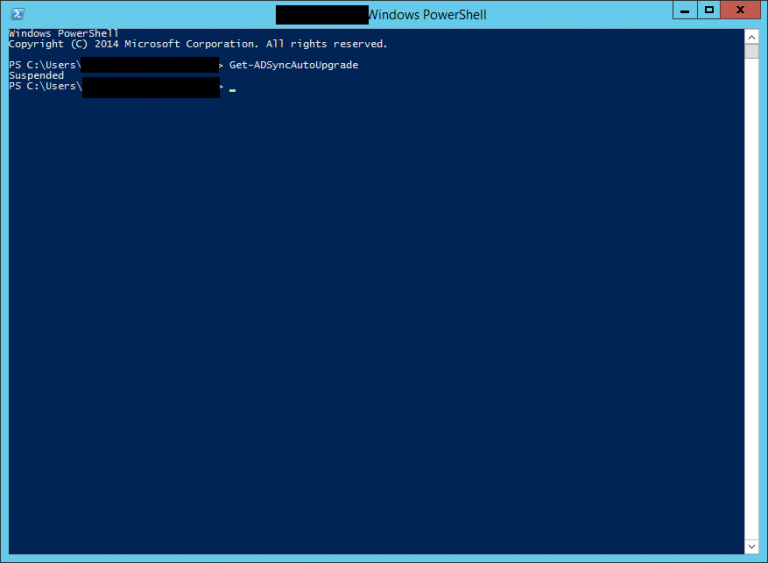
Microsoft autoupdate cannot connect windows 10#
You can use Group Policy settings or mobile device management (MDM) to configure the behavior of Windows Update on your Windows 10 devices. Looking for consumer information? See Windows Update: FAQ


 0 kommentar(er)
0 kommentar(er)
